السلام عليكم يا زوار موقع موقع قهوة مهووس الموقع الدي يشق طريقه في مجال الفضائيات و السات بإدن الله
اليوم بإدن الله سأقدم لكم موضوع لطالما بحث عنه الكثيرون هو موضوع الأهميته الكبيرة خصوصا أن بعض الأشخاص لديه أجهزة بسيطة ليس بها 3G أو WIFI كذالك لكون بعض التحديثات الاخيرة لبعض اجهزة الاستقبال لاتدعم مفاتيح 3G ومنها التحديث الاخير ل TIGER Z 36.29 لكن في هادا الموضوع سأقدم لكم شرح طريقة تحويل 3G أو WIFI إلى أنترنت سلكي لتشغيله علي جهاز الإستقبال على بركة الله نبدأ الشرح
اولا: نحتاج كابل الانترنت
وهناك نوعان :
نحن نريد كابل croisé وهو على الشكل التالي:
الكابل يمكن صنعه ان كانت لديك الادوات اللازمة او شراءه. بعد الانتهاء من الكابل نمر بإدن الله الى إعدادات الحاسوب والمرجو اتباع الشرح بالتفصيل لكي تفهم جيدا الطريقة . اولا ندخل الى centre réseau et partage وذلك بالضغط على الايقونة الاولى على يمين الشاشة الحاسوب
ستظهر الصورة التالية
نضغط على ovrir le centre réseau et partager
ثم نضغط على modifier les parametres de partage avancés
ثم نتبع الشرح كما موضح في الصور يا إخوان
نضغط كليك يمين على connexion au réseau local ثم propriétés
بعدها ستضهر الصورة التالية
نضغط على protocole internet version 4 TCP/IPv4
ثم
propriétés
ونضيف معلومات الايبي
في خانة Adresse IP سنضع اي IP صالح مثل 192.168.1.1
او الايبي الموجود في الصورة
وفي خانة Masque de sous réseau نضغط فقط كليك يمين من الفأرة وستظهر القيمة التالية 255.255.255.0 كما في الصورة ادناه.
ثم نضغط ok
والان نذهب الى اعدادات مصدر الانترنت اما الموديم او الويفي
مثلا ان كنت تستعمل الويفي ستختار connexion réseau sans fil
وفي حالتي انا استعمل الموديم
نضغط كليك يمين على connexion au réseau local 1 ثم propriétés
ستظهر الصورة التالية
نختار protocole internet version 4 TCP/IPv4 ثم Propriétés نترك الاعدادات كما في الصورة ادناه
نضغط ok ونرجع الى propriétés de connexion au réseau local1
نختار partage
ونحدد الخيارات كما في الصورة ادناه
في connexion réseau domistique
نختار connexion au réseau local
ثم نضع علامة صح امام
Autoriser d'autres utilisateurs de réseau a se connecter via la connexion internet de cet ordinateur
ثم ok
ستظهرلنا الرسالة التالية
نضغط ok
الان انتهينا من اعدادات الحاسوب
نتجه ان شاء الله الى ربط اعدادات جهاز الاستقبال
المهم في جميع الاجهزة يجب ان نختار في اعدادات الانترنت الاتصال عن طريق الكابل ثم نختار في
mode de config :DHCP
انا لدي جهاز التايغر z460 محول الى istra x3500
نضغط
menu
ثم نختار Réglage
ثم نختار config ethernet ونجعل type de lien :réseau avec le fil
ثم نضغط على
rechercher
ونجعل
mode de config :DHCP
الان نربط الجهاز بالحاسوب عن طريق الكابل وسنلاحظ انه يتصل باذن الله
للتاكد من ان عملية الاتصال تمت بنجاح يجب ان يظهر الايبي الذي وضعناه في الجهاز اي في réseau local في DHCP داخل الجهاز
نلاحظ في الصورة اعلاه ان جهازي متصل مع الحاسوب حيث في Serveur DNS يظهر الايبي الموجود في الحاسوب وهو نفس الايبي الذي ظهر في الرسالة الاخيرة التي عملنا عليها OK
نلاحظ الايبي في الرسالة اسفله هو نفسه Serveur DNS في الصورة اعلاه
وهذا يعني ان الاتصال تم بنجاح
ملاحظة هامة: بالنسبة لربط الجهاز بالحاسوب عن طريق الكابل ويجب ان يظهرconnexion au résaeu local كما في الصورة اسفله
نلاحظ تحتconnexion au résaeu local مكتوب réseau non identifié
اما ان ظهرت علامة x امام الكابل كما في الصورة ادناه فاعلم ان الكابل غير متصل وفيه مشكل
في الاخير تبقى خطوة واحدة حيث قد تلاحظ ان الاتصال بين الحاسوب وجهاز الاستقبال قد تم بنجاح لكن لا ينقل الانترنت والمشكل ناتج عن برنامج الحماية الذي تستعمله
وهنا سأريكم كيفية التعديل عليه
بالنسبة لي استعمل BitDefender
ندخل الى برنامج الحماية
ثم نضغط على PROTECTION
نختار FIREWALL وفي جميع برامج الحماية الاخرى نبحث عن هذه الخاصية لانها المسؤولة عن ايقاف مشاركة الانترنت
نزيل علامة الصح الموجودة امام Block Internet Connection Sharing















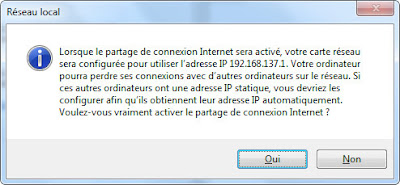






















إرسال تعليق
ممنوع نشر الإعلانات